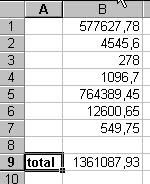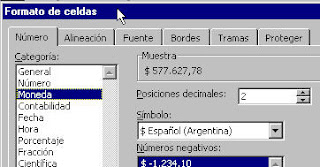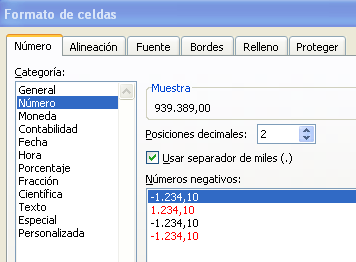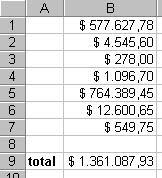Buenas tardes.
Estoy buscando por la red documentos, manuales o aplicaciones para poder pasar una hoja de cálculo EXCEL a Javascript, poder calcularla por web fácilmente y actualizar rápidamente el mismo documento que se usa en la empresa.
¿Usted sabe de alguna solución a este problema?
Gracias por su atención.
Lo que Cristian necesita es que los datos y fórmulas de la planilla se puedan ver y modificar en la web. Para eso hay que usar un programa que convierta las fórmulas de la planilla en algún lenguaje que pueda ser reconocido por el formato web (HTML, Java, ASP).
Esto se puede hacer con SPREADSHEET, pero la versión free del programa no hace lo más importante: convertir las fórmulas. Para tener la versión completa hay que pagar 97 dólares.
Clic aquí para descargar la versión gratuita de SPREADSHEET
Spreadsheet transforma una planilla EXCEL en formato web: